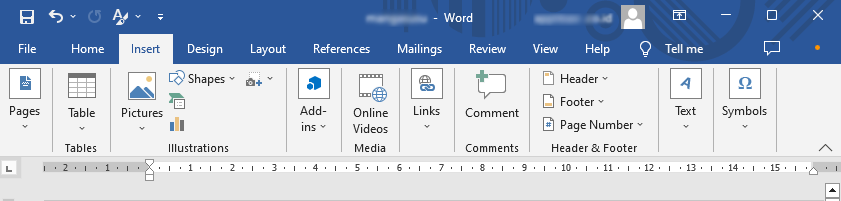Menu Insert Microsoft Word– Dalam dunia modern yang semakin tergantung pada teknologi, Microsoft Word telah menjadi alat yang sangat penting dalam pekerjaan sehari-hari.
Sebagai program pengolah kata yang paling populer di dunia, Microsoft Word menawarkan berbagai fitur dan fungsi yang membantu pengguna dalam menghasilkan dokumen yang profesional dan menarik.
Salah satu menu yang sering digunakan adalah menu “Insert” yang memiliki 12 fungsi penting untuk meningkatkan kreativitas dalam menulis dokumen. Mari kita telusuri satu per satu fungsi tersebut:
12 Menu Insert Pada Microsoft Word dan Fungsinya Lengkap
1. Cover Page
Menu “Cover Page” memungkinkan pengguna untuk dengan mudah menambahkan halaman sampul yang menarik pada dokumen mereka. Hal ini sangat berguna dalam membuat laporan, makalah, atau proposal yang membutuhkan tampilan yang menarik dan profesional. Pengguna dapat memilih dari berbagai template sampul yang telah disediakan oleh Microsoft Word atau membuat sampul mereka sendiri sesuai dengan kebutuhan.
Contoh: Ketika Anda membuat laporan akhir untuk proyek Anda, Anda dapat menggunakan menu “Cover Page” untuk menambahkan sampul dengan judul proyek, nama Anda, logo perusahaan, dan elemen desain lainnya yang relevan.
2. Page Break
Fungsi “Page Break” memungkinkan pengguna untuk mengatur pemisahan halaman secara manual dalam dokumen. Dengan memasukkan “Page Break”, pengguna dapat mengendalikan di mana halaman baru dimulai. Ini sangat berguna ketika Anda ingin memulai bab baru, memisahkan antara daftar referensi dan konten utama, atau mengatur tata letak halaman dengan lebih baik.
Contoh: Ketika Anda menulis tugas akhir yang panjang, Anda dapat menggunakan “Page Break” untuk memisahkan setiap bab dalam dokumen Anda. Hal ini membantu pembaca untuk dengan mudah menavigasi dan membaca dokumen Anda dengan lebih teratur.
3. Blank Page
Menu “Blank Page” memungkinkan pengguna untuk menyisipkan halaman kosong di antara konten mereka. Hal ini berguna ketika Anda ingin menyisipkan halaman baru yang kosong untuk menambahkan catatan, gambar, atau informasi tambahan yang mungkin muncul saat Anda bekerja pada dokumen tersebut.
Contoh: Ketika Anda sedang menulis naskah presentasi, Anda dapat menggunakan “Blank Page” untuk menyisipkan halaman kosong di antara slide yang ada. Dengan demikian, Anda memiliki ruang tambahan untuk menambahkan sketsa atau catatan singkat yang mungkin terjadi saat Anda menyusun presentasi.
4. Table
Fungsi “Table” memungkinkan pengguna untuk membuat tabel dengan mudah dalam dokumen mereka. Tabel memungkinkan pengaturan data yang terstruktur dengan rapi, baik itu daftar, jadwal, atau data numerik. Menu “Table” menyediakan berbagai opsi untuk menyesuaikan ukuran tabel, menambahkan atau menghapus baris dan kolom, dan mengatur tampilan sel.
Contoh: Ketika Anda membuat laporan penjualan bulanan, Anda dapat menggunakan “Table” untuk membuattabel yang mencantumkan produk, tanggal, jumlah penjualan, dan total pendapatan. Dengan menggunakan fitur “Table”, Anda dapat dengan mudah mengatur dan mengedit data penjualan dengan tampilan yang terstruktur dan profesional.
5. Picture
Menu insert “Picture” pada Microsoft Word memungkinkan pengguna untuk menyisipkan gambar atau foto ke dalam dokumen mereka. Ini sangat berguna ketika Anda ingin memasukkan ilustrasi, diagram, foto produk, atau gambar lainnya yang relevan dengan konten dokumen Anda.
Contoh: Ketika Anda membuat brosur pameran seni, Anda dapat menggunakan menu “Picture” untuk menyisipkan gambar karya seni yang akan dipamerkan. Hal ini membantu membawa visual yang menarik dan memikat bagi pembaca brosur Anda.
6. Shapes
Fungsi “Shapes” memungkinkan pengguna untuk menyisipkan berbagai bentuk geometri atau objek dalam dokumen mereka. Menu “Shapes” menyediakan berbagai pilihan bentuk, seperti kotak, lingkaran, panah, bintang, dan banyak lagi. Bentuk-bentuk ini dapat digunakan untuk menyoroti informasi penting, membuat diagram, atau menambahkan elemen desain yang menarik.
Contoh: Ketika Anda membuat presentasi tentang aliran proses bisnis, Anda dapat menggunakan “Shapes” untuk menambahkan panah yang menghubungkan langkah-langkah dalam alur tersebut. Ini membantu audiens untuk memahami urutan langkah dengan lebih baik.
7. SmartArt
Menu “SmartArt” menawarkan berbagai diagram dan grafik yang dapat digunakan untuk menggambarkan informasi kompleks secara visual. Pengguna dapat memilih dari berbagai jenis SmartArt, seperti diagram siklus, diagram hierarki, diagram piramida, dan banyak lagi. Fitur ini sangat berguna ketika Anda ingin menyajikan data atau konsep dengan cara yang mudah dipahami dan menarik.
Contoh: Ketika Anda menulis laporan analisis data, Anda dapat menggunakan “SmartArt” untuk membuat diagram batang yang memvisualisasikan hasil analisis Anda. Ini membantu pembaca untuk dengan cepat melihat dan memahami informasi yang Anda sajikan.
8. Chart
Fungsi “Chart” memungkinkan pengguna untuk membuat grafik yang interaktif dan dinamis dalam dokumen mereka. Menu “Chart” menawarkan berbagai jenis grafik, seperti grafik batang, grafik lingkaran, grafik garis, dan banyak lagi. Grafik dapat digunakan untuk memvisualisasikan data numerik dengan lebih jelas dan efektif.
Contoh: Ketika Anda membuat laporan keuangan tahunan, Anda dapat menggunakan “Chart” untuk membuat grafik garis yang menunjukkan pertumbuhan pendapatan selama beberapa tahun terakhir. Grafik ini membantu pembaca untuk dengan mudah melihat tren dan pola data keuangan.
9. Hyperlink
Fungsi “Hyperlink” memungkinkan pengguna untuk menambahkan tautan atau hyperlink ke dokumen mereka. Ini memungkinkan pengguna untuk menghubungkan bagian dokumen satu dengan yang lain, mengarahkan pembaca ke situs web eksternal, atau mengaitkan dokumen dengan email atau file lainnya.
Contoh: Ketika Anda membuat laporan penelitian, Anda dapat menggunakan “Hyperlink” untuk menambahkan tautan ke sumber referensi yang digunakan dalam penelitian. Ini memungkinkan pembaca untuk dengan mudah mengakses sumber tersebut dengan mengklik tautan yang disediakan.
10. Header
Menu “Header” memungkinkan pengguna untuk menambahkan kepala halaman di bagian atas dokumen mereka. Kepala halaman ini biasanya berisi judul dokumen, nama pengarang, nomor halaman, atau elemen desain lainnya yang konsisten muncul di setiap halaman dokumen.
Contoh: Ketika Anda menulis laporan tugas kuliah, Anda dapat menggunakan “Header” untuk menambahkan judul tugas dan nomor halaman di bagian atas setiap halaman. Ini membantu pembaca untuk dengan mudah mengidentifikasi dan mengacu pada halaman tertentu dalam dokumen.
Fungsi “Footer” mirip dengan “Header”, tetapi berada di bagian bawah halaman. Footer biasanya digunakan untuk menambahkan informasi tambahan seperti catatan kaki, hak cipta, tautan situs web, atau informasi kontak yang konsisten muncul di setiap halaman dokumen.
Contoh: Ketika Anda membuat brosur acara, Anda dapat menggunakan “Footer” untuk menambahkan kontak informasi seperti alamat email, nomor telepon, dan tautan situs web pada bagian bawah setiap halaman. Ini memudahkan pembaca untuk menghubungi Anda atau mengakses informasi lebih lanjut tentang acara tersebut.
12. Text Box
Menu “Text Box” memungkinkan pengguna untuk menyisipkan kotak teks yang dapat ditempatkan di mana saja dalam dokumen. Kotak teks ini berguna ketika Anda ingin menyoroti teks, menambahkan kutipan, atau menampilkan informasi penting yang membutuhkan perhatian khusus.
Contoh: Ketika Anda membuat presentasi tentang kutipan inspiratif, Anda dapat menggunakan “Text Box” untuk menambahkan kotak teks yang berisi kutipan tersebut. Kotak teks ini dapat ditempatkan di sudut slide yang mencolok, menarik perhatian audiens pada pesan penting yang ingin Anda sampaikan.
Kesimpulannya
Menu “Insert” pada Microsoft Word menawarkan 12 fungsi yang penting untuk meningkatkan kreativitas dalam menulis dokumen. Dari menambahkan sampul yang menarik hingga menyisipkan gambar, tabel, dan grafik yang memvisualisasikan informasi, pengguna dapat memanfaatkan fitur ini untuk menghasilkan dokumen yang profesional dan menarik secara visual.
Dengan memanfaatkan semua fitur yang tersedia, Anda dapat meningkatkan daya tarik dan efektivitas komunikasi dokumen Anda, membantu pembaca untuk memahami dan terlibat dengan konten yang Anda sajikan.
Lihat Juga: