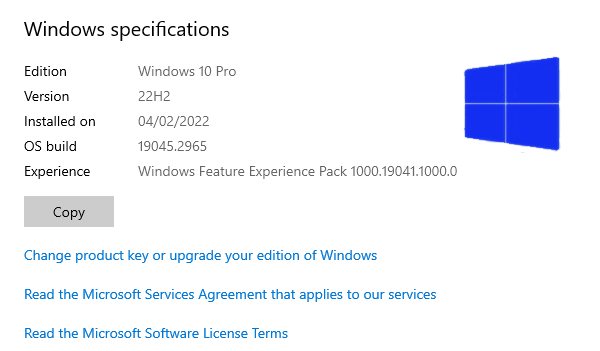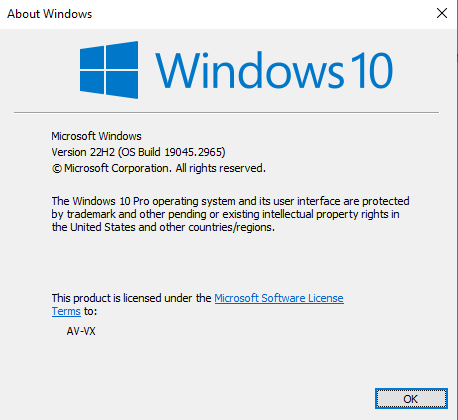Apakah Anda pernah bertanya-tanya tentang versi Windows yang sedang berjalan di laptop Anda? Lalu bagaimana Cara Mengetahui Versi Windows Berapa yang kita gunakan ?
Mengetahui versi Windows yang dipakai dalam perangkat Anda bisa sangat berguna, baik untuk pemecahan masalah, pembaruan perangkat lunak, atau sekadar kebutuhan informasi.
Artikel ini akan memandu Anda melalui 10 cara yang mudah dan sederhana untuk mengetahui versi Windows yang dipakai dalam laptop Anda. Tidak perlu khawatir, langkah-langkahnya akan dijelaskan secara detail sehingga Anda dapat dengan mudah mengikuti panduan ini. Mari kita mulai!
Cara Mengetahui Versi Windows Berapa yang Dipakai
1. Melalui Pengaturan Windows
Langkah pertama adalah dengan menggunakan pengaturan Windows. Di sini, Anda dapat menemukan informasi tentang versi Windows dengan mudah. Untuk melakukannya, ikuti langkah-langkah berikut ini:
- Buka menu Start dengan mengklik tombol Start di sudut kiri bawah layar.
- Pilih ikon “Pengaturan” yang terlihat seperti roda gigi.
- Setelah jendela Pengaturan terbuka, gulir ke bawah dan pilih opsi “Sistem”.
- Di panel sebelah kiri, pilih “Tentang”.
- Di bawah “Spesifikasi perangkat”, Anda akan melihat informasi tentang versi Windows yang dipakai dalam laptop Anda.
2. Menggunakan Perintah “winver”
Metode kedua yang dapat Anda gunakan adalah melalui perintah “winver”. Perintah ini akan langsung menampilkan informasi tentang versi Windows yang sedang berjalan. Berikut adalah langkah-langkahnya:
- Tekan tombol “Windows” + “R” pada keyboard untuk membuka jendela “Run”.
- Ketik “winver” (tanpa tanda kutip) di dalam kotak teks yang muncul.
- Klik “OK” atau tekan tombol “Enter”.
- Jendela “Tentang Windows” akan terbuka dan menampilkan informasi lengkap tentang versi Windows yang digunakan.
3. Menggunakan Fitur “System Information”
Fitur “System Information” (Informasi Sistem) dapat memberikan detail yang lebih mendalam tentang sistem Anda, termasuk versi Windows yang digunakan.
Berikut ini langkah-langkah untuk mengaksesnya:
- Tekan tombol “Windows” + “R” pada keyboard untuk membuka jendela “Run”.
- Ketik “msinfo32” (tanpa tanda kutip) di dalam kotak teks yang muncul.
- Klik “OK” atau tekan tombol “Enter”.
- Jendela “Informasi Sistem” akan terbuka dan menampilkan berbagai informasi tentang perangkat Anda, termasuk versi Windows yang sedang berjalan.
4. Melalui Command Prompt
Command Prompt (CMD) adalah alat yang kuat untuk mengetahui informasi sistem, termasuk versi Windows. Langkah-langkah berikut akan membantu Anda dalam mengaksesnya:
- Tekan tombol “Windows” + “R” pada keyboard untuk membuka jendela “Run”.
- Ketik “cmd” (tanpa tanda kutip) di dalam kotak teks yang muncul.
- Klik “OK” atau tekan tombol “Enter”.
- Jendela Command Prompt akan terbuka. Ketik “ver” (tanpa tanda kutip) di dalamnya dan tekan tombol “Enter”.
- Versi Windows yang sedang berjalan akan ditampilkan di baris pertama hasil perintah.
5. Menggunakan PowerShell
PowerShell adalah alat lain yang dapat Anda gunakan untuk mengetahui versi Windows dengan cepat.
Berikut adalah langkah-langkahnya:
- Tekan tombol “Windows” + “R” pada keyboard untuk membuka jendela “Run”.
- Ketik “powershell” (tanpa tanda kutip) di dalam kotak teks yang muncul.
- Klik “OK” atau tekan tombol “Enter”.
- Jendela PowerShell akan terbuka. Ketik “Get-ComputerInfo | Select-Object -ExpandProperty ‘OsVersion'” (tanpa tanda kutip) di dalamnya.
- Tekan tombol “Enter”. Informasi tentang versi Windows akan ditampilkan.
6. Melalui Registry Editor
Registry Editor (Editor Registri) adalah alat tingkat lanjut yang memberikan akses ke berbagai pengaturan sistem. Anda juga dapat menggunakan Registry Editor untuk mengetahui versi Windows yang digunakan.
Langkah-langkahnya adalah sebagai berikut:
- Tekan tombol “Windows” + “R” pada keyboard untuk membuka jendela “Run”.
- Ketik “regedit” (tanpa tanda kutip) di dalam kotak teks yang muncul.
- Klik “OK” atau tekan tombol “Enter”.
- Jendela Registry Editor akan terbuka. Navigasikan ke jalur berikut: HKEY_LOCAL_MACHINE\SOFTWARE\Microsoft\Windows NT\CurrentVersion.
- Klik dua kali pada kunci “ProductName” yang terletak di panel sebelah kanan.
- Versi Windows akan ditampilkan di jendela yang muncul.
7. Menggunakan File Explorer
File Explorer dapat memberikan informasi tentang versi Windows dengan melihat properti sistem.
Berikut adalah langkah-langkahnya:
- Buka File Explorer dengan mengklik ikon folder di taskbar atau dengan menekan tombol “Windows” + “E” pada keyboard.
- Di panel sebelah kiri, pilih “PC” atau “This PC”.
- Klik kanan pada area kosong dalam jendela File Explorer dan pilih “Properties”.
- Jendela “System” akan terbuka, dan versi Windows akan ditampilkan di bawah “Windows specifications”.
8. Menggunakan System File Checker (SFC)
System File Checker (SFC) adalah alat yang digunakan untuk memeriksa dan memperbaiki file sistem yang rusak. Anda juga dapat menggunakan SFC untuk mengetahui versi Windows.
Berikut adalah langkah-langkahnya:
- Buka Command Prompt dengan cara menekan tombol “Windows” + “R” pada keyboard, kemudian ketik “cmd” (tanpa tanda kutip) di dalam kotak teks yang muncul dan tekan tombol “Enter”.
- Ketik “sfc /scannow” (tanpa tanda kutip) di dalam jCommand Prompt dan tekan tombol “Enter”. Proses pemindaian akan dimulai.
- Tunggu sampai pemindaian selesai. Setelah selesai, informasi tentang versi Windows akan ditampilkan di layar.
9. Melalui Informasi Sistem di BIOS
Anda juga dapat mengetahui versi Windows melalui Informasi Sistem di BIOS. Ini memerlukan restart komputer dan sedikit penyesuaian di BIOS. Berikut adalah langkah-langkahnya:
- Restart komputer Anda.
- Pada saat booting, tekan tombol yang ditentukan untuk masuk ke BIOS. Biasanya, ini adalah tombol “F2”, “Delete”, atau “Esc”.
- Di jendela BIOS, cari menu “System Information” atau “System Configuration”.
- Di menu tersebut, Anda akan menemukan informasi tentang versi Windows yang digunakan.
10. Menggunakan Aplikasi Pihak Ketiga
Selain metode yang disebutkan di atas, Anda juga dapat menggunakan aplikasi pihak ketiga untuk mengetahui versi Windows yang dipakai dalam laptop Anda.
Beberapa aplikasi populer yang dapat Anda gunakan adalah Belarc Advisor, Speccy, atau SIW (System Information for Windows). Cukup unduh dan instal aplikasi tersebut, dan mereka akan memberikan informasi rinci tentang sistem Anda, termasuk versi Windows.
Kesimpulan
Mengetahui versi Windows yang dipakai dalam laptop Anda adalah langkah penting dalam memahami perangkat Anda dan memecahkan masalah yang mungkin terjadi. Dalam artikel ini, kami telah menguraikan 10 cara yang mudah dan sederhana untuk mengetahui versi Windows Anda.
Pilihlah metode yang paling nyaman bagi Anda dan temukan informasi yang Anda butuhkan dengan mudah. Sekarang Anda siap untuk menjelajahi sistem operasi Anda dengan lebih baik dan mengoptimalkan penggunaan laptop Anda.
Lihat Juga:
- 5 Cara Cek Aktivasi Windows 10 dengan Mudah dan Cara Membedakannya
- Cara Split Layar Laptop Windows 10 / 11 Menjadi 2, 3, 4 Bagian
- Cara Mematikan Anti Virus Windows 10 Sementara atau secara Permanen Mudah!
- Cara Mencari File yang Hilang di Laptop Windows (Lupa/Terhapus)
- Cara Cek Spesifikasi Laptop Windows, Mac & Linux Asus, Acer, HP